Hello, all.
I thought I would post a short tutorial for making a transparent image. I notice that some people don't know how to take away a background from their trainer sprites and I can assure you it is easier than making pie.
My process usually involves both MS Paint (the bootlegged XP version) and a totally free painting program called FireAlpaca. FA is so great because it's a fairly small program that has similar capabilities of SAI Paint Tool without the price tag.
Step One:
I use Paint XP to make the actual sprite. When I've finished, I use the paint bucket tool to make the background one color (typically a bright color that is not used in the sprite itself.) And then, I save it as a .PNG file.
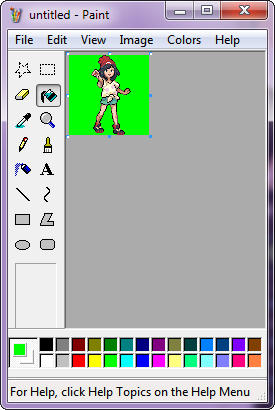
Step Two:
Close out of the paint file and open it in FA.
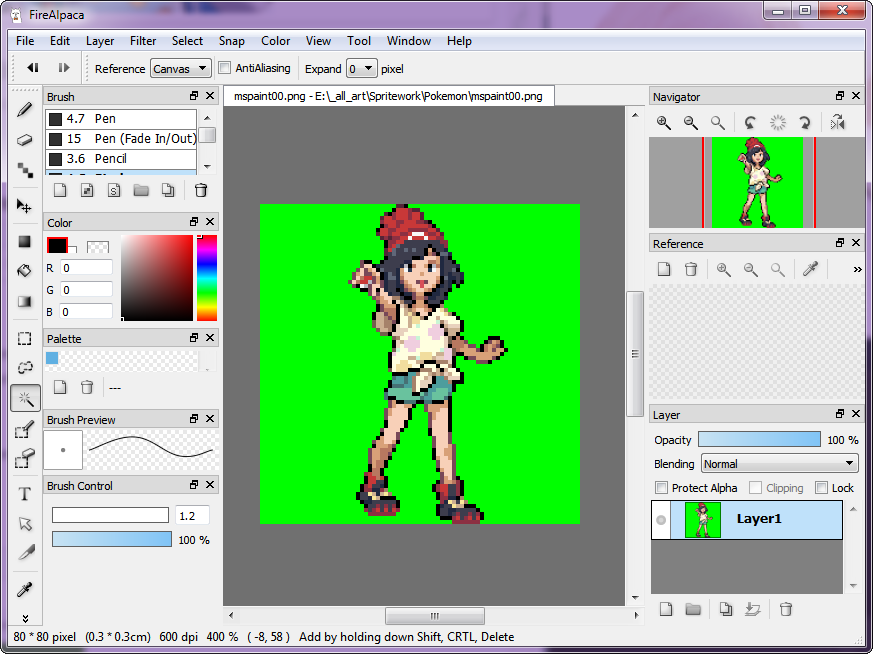
Step Three:
Select the Magic Wand Tool on the left side of the screen. Before you click on anything else, uncheck the "AntiAliasing" box. This ensures that the pixel will keep its hard edge instead of fading into the background.
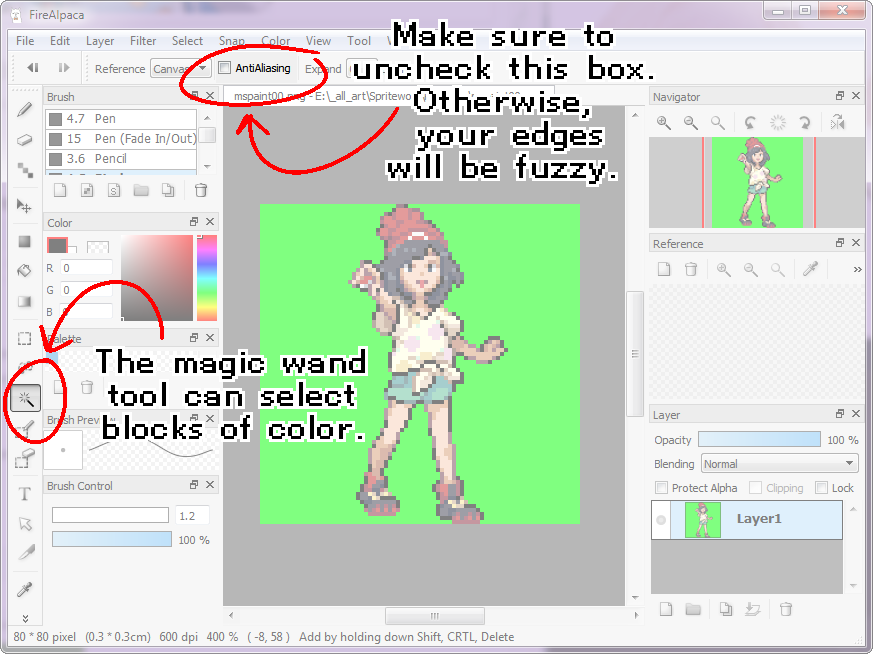
Step Four:
Select areas of color using the Magic Wand Tool. It will only select one area at a time. So, if your background color is broken up by the image or sprite, then you may need to use the SHIFT/CTRL/DELETE button to "add" the separate selections together.
I always press SHIFT when I'm adding selections with the Magic Wand Tool.
If you'll notice, my sprite completely touches the top and bottom of the canvas. It splits my background into 2 parts. In order for me to select the whole background, I have to click on the left side first and then press SHIFT as I click on the right side to add it to my previous selection.
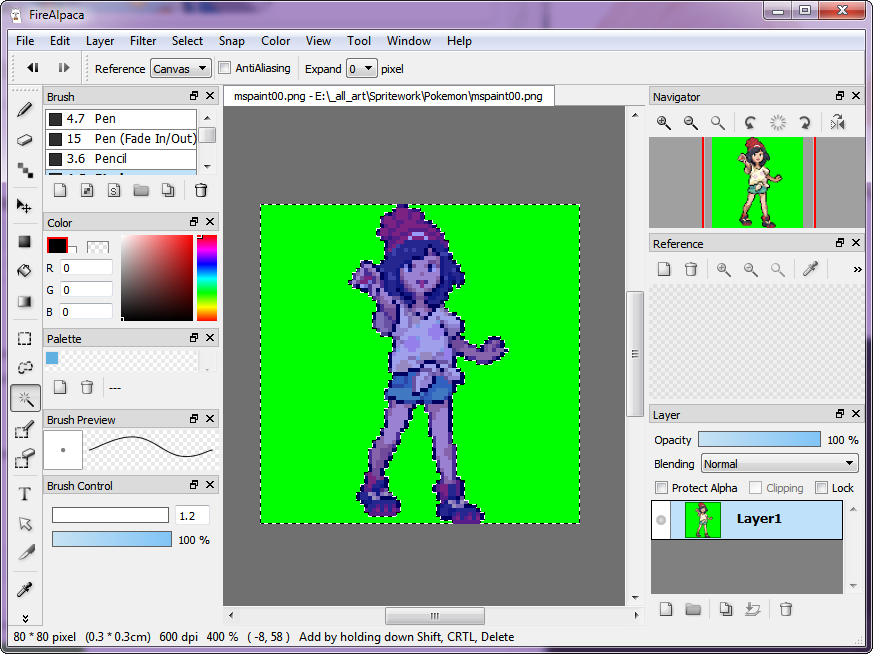
The selection will remain the same color. Areas that are not selected will have a blue overlay.
Step Five:
Once the background has been selected, all you have to do is press DELETE. The color should disappear leaving a white and grey checkered background. To deselect any selected areas, press CTRL and D at the same time.
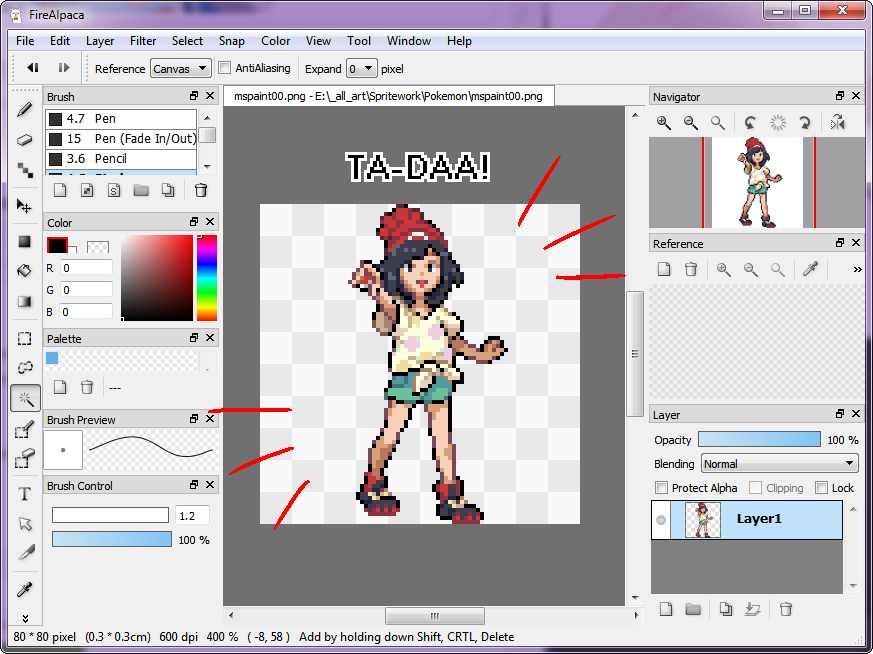
PRESTO! You now have a sprite with a transparent background!
Even if you don't make sprites or want transparent backgrounds, I recommend downloading FireAlpaca anyway. It's a great program and has a lot of features despite its small size.
Please let me know if you have any questions regarding the tutorial below.
I may make more in the future. If you have a particular request, please message me privately instead of replying to this thread. Thank you!
I thought I would post a short tutorial for making a transparent image. I notice that some people don't know how to take away a background from their trainer sprites and I can assure you it is easier than making pie.
My process usually involves both MS Paint (the bootlegged XP version) and a totally free painting program called FireAlpaca. FA is so great because it's a fairly small program that has similar capabilities of SAI Paint Tool without the price tag.
Step One:
I use Paint XP to make the actual sprite. When I've finished, I use the paint bucket tool to make the background one color (typically a bright color that is not used in the sprite itself.) And then, I save it as a .PNG file.
Step Two:
Close out of the paint file and open it in FA.
Step Three:
Select the Magic Wand Tool on the left side of the screen. Before you click on anything else, uncheck the "AntiAliasing" box. This ensures that the pixel will keep its hard edge instead of fading into the background.
Step Four:
Select areas of color using the Magic Wand Tool. It will only select one area at a time. So, if your background color is broken up by the image or sprite, then you may need to use the SHIFT/CTRL/DELETE button to "add" the separate selections together.
I always press SHIFT when I'm adding selections with the Magic Wand Tool.
If you'll notice, my sprite completely touches the top and bottom of the canvas. It splits my background into 2 parts. In order for me to select the whole background, I have to click on the left side first and then press SHIFT as I click on the right side to add it to my previous selection.
The selection will remain the same color. Areas that are not selected will have a blue overlay.
Step Five:
Once the background has been selected, all you have to do is press DELETE. The color should disappear leaving a white and grey checkered background. To deselect any selected areas, press CTRL and D at the same time.
PRESTO! You now have a sprite with a transparent background!
Even if you don't make sprites or want transparent backgrounds, I recommend downloading FireAlpaca anyway. It's a great program and has a lot of features despite its small size.
Please let me know if you have any questions regarding the tutorial below.
I may make more in the future. If you have a particular request, please message me privately instead of replying to this thread. Thank you!
Last edited: